Datorprogram inom informatik. Öppen lektion i informatik "programvara" Öppen lektion i informatik kontorsprogram
I den här lektionen kommer vi att prata om programmen i Microsoft Office-paketet i allmänhet, diskutera deras funktioner och möjligheter. Datorns omfattning bestäms av en uppsättning program. För att utföra huvuduppgifterna för datordatabehandling i moderna kontor är det lämpligt att inte använda separata program, utan programvarupaket för kontorstjänster. Program i dem har ett gemensamt användargränssnitt och enhetliga tillvägagångssätt för att lösa typiska uppgifter filhantering, formatering, utskrift, arbete med e-post etc. En uppsättning sådana program har en komplett uppsättning funktioner som krävs för en kontorsarbetares arbete.
För närvarande på marknaden för ansökt kontor mjukvaruprodukter domineras av Microsoft Office 2007 och 2010-paket i flera versioner, inklusive ett annat antal huvudapplikationer:
|
Version |
PowerPoint |
Utgivare |
InfoPath |
Bokföring Express |
||||||
|
Standard |
||||||||||
|
För hem, arbete och studier |
||||||||||
|
Litet företag |
||||||||||
|
professionell |
||||||||||
|
professionellt plus |
||||||||||
|
Företags |
||||||||||
|
Maximal |
Ris. 2. Versioner av Microsoft Office-program
Grundläggande Microsoft Office-applikationer:
· Access - datorbashanteringssystem. Bekväm miljö för snabb och enkel spårning av information, upprättande av rapporter och delning data över internet.
Excel är ett program för att arbeta med kalkylblad. Ger möjlighet att analysera, dela och bearbeta data.

· OneNote är en flexibel mjukvarulösning som ger en enda plats för att samla information av nästan alla slag, ett sätt för snabb sökning och lagarbete.
· Outlook är en meddelandeklient. Universellt botemedel att hantera tid och annan data med möjligheten att organisera, organisera och söka.

· PowerPoint - låter dig snabbt skapa dynamiska presentationer med professionellt utseende.
· Publisher - ett program för att förbereda affärs- och marknadsföringsmaterial för skrivbordsutskrift, placering på Internet, distribution via e-post. Innehåller alla verktyg för att skapa uttrycksfulla material.
· SharePoint Designer - utformad för att utveckla och hantera webbplatser.
· Visio - en lösning för att bygga diagram och visualisera data. Ger förmågan att visualisera, analysera och dela komplex information, system och processer.
Word är en komplett uppsättning verktyg för att arbeta med text.
Det låter dig skapa professionella dokument och förbättrar effektiviteten gemensamt arbete.
Vi kommer att arbeta med dig huvudsakligen med 3 applikationer: Microsoft Word, Microsoft Excel, Microsoft PowerPoint.
Microsoft Ord
Word är den mest populära och mest använda textredigeraren. En textredigerare är ett program som är designat för att fungera med textdokument på en dator: skapa, redigera, designa, etc. I dagens synsätt har textredigeraren vuxit ur bara ett verktyg för att enkelt skriva och redigera text.
Funktionaliteten hos moderna textredigerare är mycket avancerad och strävar efter att tillhandahålla bekvämt arbete med textinformation i alla dess manifestationer.
Microsoft excel
Microsoft Office Excel behövs framför allt av de personer som sysslar med siffror i sitt arbete, som revisorer och forskare. Men detta tar inte ut potentialen i kalkylblad. I nästan alla fall där information kan presenteras i tabellform är Excel en oumbärlig assistent.
Med Excel kan du skapa, redigera och skriva ut vackert designade kalkylblad. Tack vare de inbyggda matematiska och logiska funktionerna kan du mycket snabbt utföra olika operationer på både siffror och texter, utföra enkla och komplexa beräkningar. Du kan skapa alla typer av diagram, bygga grafer, etc.
Microsoft kontor PowerPoint
I vår modern värld användningen av presentationer är allestädes närvarande. Praktiskt taget överallt där berättaren behöver lyssnaren för att få den mest fullständiga förståelsen av samtalets ämne, används presentationer. Med utvecklingen av datatekniken blev det möjligt att använda "elektroniska affischer" som kallas diabilder. Diabilder kan ordnas i en viss sekvens, justera övergångstiden från en till en annan, bildvisningseffekter etc. En del av en bild kan vara text, en bild, en video och mer. En samling bilder utgör en presentation. Det är för att skapa sådana presentationer och är avsett Microsoft program Office PowerPoint 2007.
En presentation skapad med hjälp av datorprogram låter dig förbereda material för demonstration på ett sådant sätt att du helt blir av med manipulationer som stör uppfattningen av rapporten och endast visas på skärmen nödvändig information. I den här lektionen har vi diskuterat de viktigaste programmen som ingår i Microsoft Office-paketet.
Arbeta med huvudapplikationerMicrosoftkontor
Office-applikationspaket Microsoft Office 2007 består av många applikationsprogram, varav de viktigaste är: Word, Excel, PowerPoint. Grafiska gränssnitt dessa applikationer skiljer sig markant från liknande applikationer i Office 97 - 2003. Skillnaden är att de grafiska gränssnitten i Microsoft Office 2007-applikationer inte innehåller menyer och verktygsfält (med undantag för Office-knappen och verktygsfältet Snabbåtkomst) eftersom det är organiserat i Windows i Microsoft Office 97-2003-program. 2003.
Huvudverktyget för att arbeta med dokumentinnehåll i Windows i Microsoft Office 2007-program är band. Detta ny princip organisation av ett grafiskt gränssnitt för Microsoft Office-applikationer, vilket innebär en ny logik för att arbeta med applikationer. Användargränssnittet i Microsoft Office 2007, som är mer intuitivt än menyer och verktygsfält, ger snabb åtkomst till kommandon genom verktyg som flikbandet, där kommandon organiseras i grupper efter åtgärd.

För att hantera dokumentet som helhet (för att hantera filen) används kommandona som samlas in i Arkiv-menyn, som öppnas genom att klicka på Kontorsknapp(knapp med Microsoft Office-logotypen). Strukturen och funktionaliteten för Microsoft Office 2007-menyn skiljer sig från Arkiv-menyn i tidigare versioner av Microsoft Office. Menyn består av två paneler, på den vänstra panelen visas grupper av kommandon för att arbeta med filer, och på den högra panelen - en lista över kommandon som finns i den valda gruppen av kommandon (Fig. 13.). Längst ner på menyn finns knappen Inställningar för att konfigurera applikationen.

Linjal dold i Microsoft Word 2007-fönstret som standard. För att visa linjalen i programfönstret, klicka på knappen Linjal ovanför den vertikala rullningslisten.
Längst ner i fönstret för Microsoft Office 2007-programmet finns statusfältet, som visar information om det aktuella dokumentet. För att anpassa statusfältet, högerklicka på det, fönstret "Statusfältsanpassning" öppnas. För att aktivera eller inaktivera visningen av det önskade objektet i statusfältet, klicka på motsvarande objekt i fönstret "Status Bar Customization" i Microsoft Word 2007.

MicrosoftkontorTillgång
På jobbet och i det personliga livet får vi ständigt en enorm mängd information som måste systematiseras på ett visst sätt: komponera, sortera och lagra, samtidigt som vi säkerställer bekvämligheten med dess användning. Med hjälp av en dator kan du avsevärt underlätta utförandet av dessa uppgifter genom att automatisera de flesta av de operationer som är kopplade till dem. För detta ändamål är programmet Microsoft Access designat, som är ett kraftfullt verktyg för att arbeta med databaser.
En databas förstås vanligtvis som någon form av informationslagring, som innehåller många element av samma typ med olika egenskaper, som grupperas efter vissa tecken. Databasen kan bildas t.ex. från en lista över studenter, lärare, akademiska poster etc.
MicrosoftkontorSyn
Förutom funktionerna i en e-postklient för att arbeta med e-post, är Microsoft Outlook en fullfjädrad arrangör som tillhandahåller kalender, uppgiftsschemaläggare, anteckningsbok och kontaktansvarig. Dessutom låter Outlook dig spåra ditt arbete med Microsoft Office-dokument för att automatiskt skapa en arbetsdagbok.
Outlook kan användas som en fristående applikation eller fungera som en klient för Microsoft Exchange Server e-postserver,

som ger ytterligare funktioner för samarbete mellan användare av samma organisation: delade brevlådor, uppgiftsmappar, kalendrar, konferenser, schemaläggning och bokning av tid för gemensamma möten, samordning av dokument. Microsoft Outlook och Microsoft Exchange Server är en plattform för att organisera arbetsflöden, eftersom de är försedda med ett system för att utveckla anpassade plug-ins och skript som gör det möjligt att programmera ytterligare arbetsflödesfunktioner (och inte bara arbetsflöde) som inte finns i standarden paket.
- Bosova L.L. Informatik och IKT: Lärobok för årskurs 5. - M.: BINOM. Knowledge Lab, 2012
- Bosova L.L. Informatik: Arbetsbok för 5:e klass. - M.: BINOM. Knowledge Lab, 2010.
- Bosova L.L., Bosova A.Yu. Datavetenskapslektioner i årskurs 5-6: Verktygslåda. - M.: BINOM. Knowledge Lab, 2010.
- Internetportal Kazedu.kz ().
- Office.microsoft.com Internetportal ().
- Internetportal Thevista.ru ().
- Vad är omfattningen av Microsoft Office-programpaketet?
- Försök att självständigt starta programmen i Microsoft Office-paketet på din dator en efter en. Fundera på om det är någon skillnad i att köra dessa program.
- Förbered en kort presentation om ett program i Microsoft Office-paketet.
"Datorprogram" - Datorprogram. Det finns olika typer av datorprogram. Varje dator har alltid ett "master"-program som kallas operativsystemet. Operativsystemet organiserar arbetet med alla delar och alla program i datorn. Väck till och med bilder till liv! Program vars huvudsakliga syfte är att säkerställa att datorn fungerar normalt kallas hjälpprogram.
"Testprogram" - Huvudmålen med testprogram. När du utvecklar testprogram är det nödvändigt att välja följande. Använda ett specifikt färgschema när du skapar testprogram. Utvecklingsverktyg är standard, som MS Office-verktyg. Gul färg uttrycker behovet av avslöjande, förändring, är fokuserad på framtiden.
"Programvara i datorn" - Group Fic. Applicerad programvara. Standardisering och integration av mjukvaruprodukter. Representanter för grafiska redaktörer - program Adobe Photoshop, Corel Draw. Snabb tillväxt och snabb utveckling av mjukvarumarknaden. Idag övergår de flesta system sömlöst till webben. Programmeringssystem. Mjukvaruverktyg kan hjälpa till i alla stadier av mjukvaruutveckling.
"Maskinöversättning av texten" - Datoröversättningssystem. Resultatet av igenkänning är en symbol vars mall matchar bilden i störst utsträckning. Används för att skapa digitala bibliotek och arkiv genom att konvertera böcker och dokument till digitalt datorformat. I den igenkännbara symbolbilden väljs geometriska primitiver (segment, cirklar etc.) och jämförs med vektorsymbolmallar.
"Software lektion" - Filhanterare (Total Commander, FAR. Systemprogramvara. Logik, strategispel. Antivirusprogram (Kaspersky Anti-Virus, DrWeb). Lektionsmål. Bildande av en helhetsuppfattning om utbildningsmaterial hos elever. Översättare av program av programmeringsspråk till maskinkoder.
"PC-programvara" - Systemprogramvara. Programvara på hög nivå. PC-programvara. Programvarukonfigurationen för PC:n är multi-level (från låg till hög). mjukvara på låg nivå. Historien om mjukvaruutveckling. Handledningar för självutbildning eller i utbildningsprocess. Programmeringssystem är verktyg för att skapa applikationsprogram.
Totalt i ämnet 33 presentationer
Lektionssammanfattning i datavetenskap « datorpresentationer»
Lektionsmål.- Inlärningsmål- bildandet av kunskap om syftet med användningen, typer, stadier av skapande, presentationer, bildandet av praktiska färdigheter och förmågor när du arbetar i OpenOffice.org Impress-programmet. Utbildningsmål- främja en positiv inställning till kunskap, bildandet av kreativa förmågor hos elever. Utvecklingsmål– bildande av intresse för detta ämne, kommunikativ kultur, förbättring av mentala operationer.
- Visa vikten av detta ämne i det moderna samhället. Att bekanta eleverna med begreppet "presentation", med typerna och stadierna för att skapa en presentation. Studera exempel på presentationsscheman. Att introducera eleverna i de grundläggande programmen för att utveckla presentationer. Introducera eleverna för gränssnittet för OpenOffice.org Impress-programmet. Utforska aktivitetsfältet i OpenOffice.org Impress-programmet. Använd det du har lärt dig för att skapa en exempelpresentation i OpenOffice.org Impress.
Under lektionerna:
Nej. Hej! Låt oss föreställa oss att jag försvarar ett informationsprojekt på ämnet "1800-talets uppfinningar." Ni är lyssnarna. Skulle ni vara intresserade av att lyssna på min rapport? Troligtvis inte. Eftersom berättelsen innehåller namnen på författarna, beskrivningen utseende uppfinningar, deras kapacitet. Vad skulle jag behöva inkludera i min berättelse så att du skulle vara intresserad av att lyssna på den och komma ihåg materialet bättre? Naturligtvis, om försvaret av mitt projekt åtföljs av bilder av författarna och deras uppfinningar, huvudidéerna kommer att skrivas och markeras, sedan lyssnaren , dvs. det blir mer intressant för dig att lyssna och givet material bättre ihågkommen. En person kommer bättre ihåg och förstår informationen som presenteras visuellt. Berätta för mig, i vilka fall, förutom att skydda informationsprojekt, kan du behöva ett demonstrationsmaterial? Vad tror du användes tidigare för att demonstrera materialet? Rätt , i gamla dagar för dessa ändamål ritades affischer på ark av ritpapper, sedan dök projektionsutrustning upp: epidiaskop, diaprojektorer, overheadprojektorer. Nyligen dessa demonstrationsmetoder ersattes av datorpresentationer .Vill du lära dig hur man skapar sådana presentationer och använder dem i vardagen? Vad tycker du att du behöver veta och kunna? Säg mig, går det att lära sig skapa presentationer på en lektion? Bra jobbat ! Således kan vi dra slutsatsen att vårt arbete kommer att fasas in. Idag i lektionen kommer vi att bekanta oss med begreppet "presentation", med typerna och stadierna av skapande, studera presentationsscheman, analysera dem och också bekanta oss med presentationen utvecklingsprogram och skapa en enkel provpresentation. Så öppna anteckningsböcker, skriv ner datum och ämne för dagens lektion "Datorpresentationer". Vad tror du ordet "presentation" betyder? Ordet "presentation" betyder en presentation, en demonstration. Var möter du datorpresentationer? I vår lektion åtföljs min berättelse också av en presentation. Vad använder jag för att visa presentationen från skärmen till tavlan? , projektor. Den projicerar innehållet på skärmen (i det här fallet presentation) till styrelsen, vilket är skärmen. (Projektordemonstration). Presentationen är effektivare, ju mer den använder multimediateknikens möjligheter. Låt oss komma ihåg vad "multimedia" är?Bra gjort! Så, i vilket fall, enligt dig, anses en presentation vara mer effektiv? Naturligtvis, ju mer olika medier som används i en presentation (text, grafik, animation, ljud, video), desto effektivare är den. En presentation består av anropade sidor rutschbanor
.Tänk på det och skriv ner i din anteckningsbok en mer korrekt, enligt dig, definition av en presentation.Låt oss höra vad du gjorde? Presentationen är en sekvens av bilder. En enskild bild kan innehålla text, bilder, foton, animationer, video och ljud.
Men det finns flera typer av presentationer. Låt oss titta på dem. Jag kommer att demonstrera två olika typer av presentationer, och du kommer att försöka förstå hur de skiljer sig från varandra. (Demonstration av presentationer. I den första presentationen växlas bilderna manuellt, och i den andra - automatiskt). Så hur är det med den första presentationen? Om den andra? Vad är skillnaden? Det stämmer, skillnaden ligger i bytet av bilder. I det första exemplet ändras bilderna manuellt och i det andra automatiskt. Det här är två olika typer av presentationer: en manuspresentation och en kontinuerligt pågående presentation.
- Presentation med manus
- Presentatörledda bildspel. Vi ser ett exempel på en sådan presentation i datavetenskapslektionerna. Det finns en sekvens av bilder som kan innehålla flytande titlar, animerad text, diagram, grafer och andra illustrationer. Jag är facilitator när jag följer bildspelet ytterligare material och jag bestämmer själv tiden för demonstrationen av varje bild. Denna form av presentation används allt oftare i skolbarns utbildnings- och fritidsarbete. Kontinuerligt pågående presentation
- ingen dialog mellan datorn och användaren tillhandahålls och det finns ingen värd. Sådana presentationer kan du träffa på olika utställningar. Till exempel, på en utställning av målningar av en framväxande konstnär, kan du se en multimediaprojektor som projicerar en liten video om konstnären på skärmen, som innehåller hans fotografier, biografi och huvudverk. Du är åskådaren. Den här videon har ingen värd. Slides byter automatiskt efter en viss tidsperiod som ställts in av skaparen.
- Interaktiv presentation
– en dialog mellan användaren och datorn tillhandahålls. I detta fall styrs presentationen inte av presentatören, utan av tittaren (användaren), d.v.s. han själv söker information, bestämmer tidpunkten för dess uppfattning, såväl som volymen erforderligt material. I detta läge arbetar en elev med ett träningsprogram implementerat i form av en multimediapresentation. Låt oss titta på ett exempel Låt oss säga att läraren under en lektion i datavetenskap gav dig ett träningsprogram implementerat i form av en multimediapresentation för självständigt arbete hemma. När du öppnar den här presentationen ser du 1 bild, som är innehållet i detta program. Genom att välja önskat ämne och klickar du på den med vänster musknapp kommer du att gå exakt till bilden där ämnet du har valt kommer att beskrivas. Du behöver alltså inte bläddra igenom hela materialet och leta efter den information du behöver.
Att skapa en presentation är en steg-för-steg-process. Var tror du att du måste börja om du vill skapa en presentation om något ämne? Det stämmer, du måste först tänka på vilka bilder som kommer att finnas i presentationen och vad de kommer att innehålla. På det här sättet,Steg 1 är skapandet av manuset. Denna scen spelar viktig roll, eftersom innan du skapar det är det nödvändigt att tänka på innehållet i varje bild, såväl som närvaron av hyperlänkar mellan dem (om några). Därför är grunden för varje presentation ett diagram i form av ett system av sammankopplade bilder. Tänk på följande diagram: a) Start Slutet
b)
Start Slutet
Hur tror du att dessa system skiljer sig åt? Hur kommer presentationen med schema nr 1 att organiseras? Det stämmer, bilderna går sekventiellt en efter en. Presentation med diagram #2? Här kommer en hyperlänk att organiseras mellan bilderna, d.v.s. användaren kan välja en annan väg för bilderna Låt oss dra slutsatsen att diagram nr 1 är den enklaste presentationsstrukturen. Manusskrivna presentationer eller kontinuerligt pågående presentationer kan ha denna struktur. Schema #2 är en komplex presentationsstruktur. En interaktiv presentation kan ha en sådan struktur. Vad gör du härnäst när presentationsskriptet är framtaget, schemat är genomtänkt? Du kan gå vidare till Steg 2 - utveckling av en presentation med hjälp av mjukvaruverktyg.
För att göra detta måste du välja ett presentationsutvecklingsprogram. Vart och ett av programmen i denna klass har sina egna individuella förmågor. Det finns dock många likheter mellan dem. Varje sådant program innehåller inbyggda verktyg för att skapa animationer, lägga till och redigera ljud, importera bilder, videor, samt skapa ritningar. Programexempel:Microsoft powerpointOpenOffice.org Impress Vi kommer att lära känna och arbeta med programmet öppet kontor.
orgimponera på.
(Demonstration av programmet åtföljs av en förklaring) Impress är ett presentationsprogram som ingår i OpenOffice.org. Du kan skapa bilder som innehåller många olika element, inklusive text, punktlistor och numrerade listor, tabeller, diagram, bilder och ett brett utbud av grafik. Impress innehåller också förberedda textstilar, attraktiva bakgrundsstilar och en praktisk hjälpmeny OpenOffice.org Impress fönstret visas på skärmen Autopilot presentationer.  I guidens första fönster väljer du presentationstyp:
I guidens första fönster väljer du presentationstyp:
- tom presentation- skapar en ny presentation; från mall– låter dig öppna en presentation från en tidigare sparad mall; öppna en av presentationerna– öppnar en befintlig presentation.
 I det andra steget ställer du in bildformatet och presentationsverktyget. Du kan ställa in dessa alternativ senare, så att du kan hoppa över det här steget och klicka på knappen Ytterligare.
I det andra steget ställer du in bildformatet och presentationsverktyget. Du kan ställa in dessa alternativ senare, så att du kan hoppa över det här steget och klicka på knappen Ytterligare.
I det tredje fönstret väljer du alternativ för att växla mellan presentationsbilder. Dessa alternativ kan också ställas in senare. Klicka sedan på knappen Redo. Ett fönster med dialogrutan för att skapa bild öppnas.

Detta är arbetsområdet för programmet öppet kontor. orgimponera på. Vi ser menyraden ("fil", "redigera", etc.), verktygsfält. Vilka verktygsfält känner du redan till? Var träffade du dem? Det här är faktiskt "Rita"-panelen, textredigeringspanelen som vi träffade i OpenOffice.org Writers textredigerare. Med verktygsfält kan du skapa och formatera bilder, tabeller, diagram, diagram, arbeta med text och mer. I mitten av fönstret ser vi en tom bild och till höger finns aktivitetsfältet som vi så småningom kommer att lära känna.Om du inte valde bakgrund för bilden i presentationsguiden så kan du göra detta innan du börjar arbeta genom att välja alternativet "Sidbakgrunder" i aktivitetsfältet. Denna bakgrund kommer att ställas in som standard för alla följande bilder. Om du vill göra en annan bakgrund för varje bild, välj sedan önskad bild, den bakgrund du gillar, högerklicka på den och välj Använd på valda bilder.Det finns även ett Layout-alternativ i aktivitetsfältet. Den låter dig välja önskad plats för underrubriker, brödtext och andra objekt. För att visa en bild eller presentation i helskärm, tryck på F5. De svarar på frågor.
Elevens svar:Multimedia– Det är interaktiva system som ger simultant arbete med ljud, animerad datorgrafik, videoramar och texter. De svarar på frågor.
Överväg definition ochskriva ner i en anteckningsbok. Låt resultatet.
Skriv ner den korrekta definitionen i din anteckningsbok.
Se presentationer, analysera, hitta skillnaden, svara på frågor.
Skriv ner typerna av presentationer och en kort förklaring i en anteckningsbok.
De svarar på frågor.
Skriv ner i en anteckningsbok vilken typ av presentationer och en kort förklaring.
Se ett exempel.
De svarar på frågor.
Se diagram, jämför, dra slutsatser.
De svarar på frågor.Rita diagram.
Spela in scenen för att skapa en presentation.
Skriv ner exempel på program och grundläggande funktioner.
De svarar på frågor.
Skriv ner huvudpunkterna i arbetet i programmet.
Vad tycker du, vilken sorts presentation kan vi kalla den enklaste Just det, där används få medier, till exempel bara text. Idag i lektionen kommer vi att skapa en provpresentation, på vars bilder vi kommer att placera textinformation. Som ämne för presentationen kommer vi att ta ämnet för vår lektion. Titta i dina anteckningsböcker och berätta för mig vad vi kan sätta på presentationens bilder? Vi kan faktiskt lägga upp ämnet för lektionen, definitionen av "presentation" och typerna av presentation. Plats denna informationen på 3 bilder Välj bakgrunden på bilderna, de layouter du behöver Textformatering i OpenOffice.org Impress liknar textformatering i OpenOffice.org Writer. Hur kan vi ändra typsnittet? Vad menas med textformatering? Det stämmer, du kan ändra textstorlek, stil, position, färg. Du kan också använda en punktlista och numrerad lista. Så låt oss börja jobba. (Elevers praktiska arbete under ledning av lärare). Låt oss sammanfatta. Vad lärde vi oss på lektionen idag och vad lärde vi oss? Idag på lektionen studerade vi ämnet "Datorpresentationer" och skapade en provpresentation om ämnet för lektionen. Låt oss upprepa:- Varför behöver vi studera detta ämne? Vad är en presentation? Vilka typer av presentationer finns det och hur skiljer de sig från varandra? Vad bör man tänka på innan man skapar en presentation?
Ämne: "Skapa en presentation med ett manus
i ett program OpenOffice.org Impress"
Lektionsmål.- Inlärningsmål- eleverna behärskar kunskapssystemet för att skapa datorpresentationer med ett manus, kunskapsbildning om att ändra bildlayouter, säkerställa en förståelse för innehållet i utbildningsmaterial, fortsätta bildningen av praktiska färdigheter när man arbetar i OpenOffice.org Impress-programmet. Utbildningsmål Utvecklingsmål
- Granska tidigare lärt material. Introducera eleverna till de nya funktionerna i OpenOffice.org Impress. Lär dig funktionerna i att skapa en presentation med ett manus. Visa en exempelpresentation med ett scenario och analysera det. Använd det du har lärt dig för att skapa en skriptpresentation i OpenOffice.org Impress.
Under lektionerna:
Nej, vad kan vi placera på en bild Vi kan placera text på en bild och formatera den. Säg mig, för att skapa fullfjädrade presentationer, räcker det att bara kunna arbeta med text? Naturligtvis inte. Vad mer kan vi lägga i en bild? Varje presentation blir mer färgstark, ljusare, mer visuell om den innehåller bilder. Låt oss komma ihåg hur vi infogade bilder i ett textdokument? I OpenOffice.org Impress-programmet är kommandot för att infoga en bild i en bild detsamma som i OpenOffice.org Writer-programmet, kommandot "Infoga" - "Bild -" Från fil, vi kan infoga den önskade bilden, som finns i datorns minne, i bilden. (Demonstration av att infoga en bild i en bild).Låt oss skriva i en anteckningsbok:Infoga bilder i en bild: "Infoga" - "Bild" - "Från fil".Genom att infoga en bild kan vi ändra storlek på den, lägga till en skugga och andra effekter, samt placera den var som helst på bilden.Programmet har möjlighet att arbeta med bildens färg genom att använda knappen "Färg".När du ändrar storlek är det viktigt att behålla proportionerna. Detta kan göras genom att trycka och hålla ned SHIFT-tangenten innan du ändrar storlek. (Demonstration av bildredigering). Således kan vi infoga text och bilder i en bild. Låt oss jämföra två presentationer. (Demonstration av en presentation utan animationseffekter och med animationseffekter). Berätta för mig, hur skiljer sig presentationer? Vad mer behöver vi lära oss? Det stämmer, vi måste lära oss hur man ger animeringseffekter till alla diaobjekt (text, bilder). Detta kan göras genom att välja alternativet "Effekter" i aktivitetsfältet.
Välj objektet, i aktivitetsfältet i parametern "Effekter", klicka på knappen "Lägg till" och välj den effekt du gillar. Nedan visas parametrarna för denna effekt.

Vi kan välja hastighet, riktning för effekten. Som standard kommer utseendet på detta objekt att göras vid musklick, men vi kan ändra detta genom att välja i "Start" - "Efter föregående" / "Tillsammans med föregående" objektet I vilken ordning du ställer in effekterna till objekten, i den ordningen kommer de att visas vid visning. (Demonstration av animeringsinställningar för diaobjekt). Försök att skapa en animeringsjusteringsalgoritm för objekt på egen hand. Låt oss lyssna på resultaten. Låt oss nu skriva den resulterande animeringsjusteringsalgoritmen för diaobjekt: Animation av objekt:
- Välj önskat objekt. Välj alternativet Effekter i aktivitetsfältet. Klicka på knappen "Lägg till" och välj den effekt du gillar. Justera effektparametrarna.
Lektionsplan för informatik och IKT.
Ämne: "Skapa en kontinuerligt pågående presentation
i ett program OpenOffice.org Impress"
Lektionsmål.- Inlärningsmål- bemästra kunskapssystemet för studenter att skapa en kontinuerlig presentation, bildandet av kunskap om att ändra bildlayouter, säkerställa förståelse för innehållet i utbildningsmaterial, fortsätta bildningen av praktiska färdigheter när du arbetar i OpenOffice.org Impress-programmet. Utbildningsmål– främja en positiv inställning till kunskap, skapa förutsättningar för kreativt arbete studenter, bildandet av kreativa förmågor hos elever. Utvecklingsmål- bildandet av intresse för detta ämne, en kommunikativ kultur, oberoende i utförandet av praktiska uppgifter, förbättring av mentala operationer, utveckling av den känslomässiga sfären.
- Granska tidigare lärt material. Introducera eleverna till de nya funktionerna i OpenOffice.org Impress. Lär dig hur du skapar en kontinuerlig presentation. Visa förmågan att ändra layouter godtyckligt. Visa ett exempel på en kontinuerlig presentation och analysera den. Tillämpa det du har lärt dig för att skapa en kontinuerlig presentation i OpenOffice.org Impress. Genomför individuellt arbete med de elever som har svårt att arbeta med programmet.
Under lektionerna:
Nej, låt oss komma ihåg vad det betyder - en kontinuerligt pågående presentation? Just det, i en sådan presentation finns ingen dialog med användaren och det finns ingen presentatör. Sliderna byter automatiskt efter en viss tidsperiod. Var möter vi sådana presentationer? Var kan vi använda möjligheten att skapa den här typen av presentationer Idag i lektionen kommer vi att prata om hur man skapar en sådan presentation i OpenOffice.org Impress-programmet. Och överväg också möjligheten att ändra layouten på bilden. Skriv ner numret och ämnet för lektionen i dina anteckningsböcker "Skapa en kontinuerligt pågående presentation i programmetöppet kontor. orgimponera på». Vi kan infoga text och bilder i en bild och ordna dem i enlighet med den valda layouten Uppfyller de föreslagna layouterna alltid våra krav? Just det, de föreslagna layouterna är inte alltid lämpliga för vissa bilder. Därför är det i presentationsdesignprogrammet enkelt att ändra den föreslagna layouten.När du väljer en layout ser du att textinformationsområdena indikeras med en prickad linje. Om du klickar på gränsen för detta område kan det förstoras, förminskas, flyttas till Rätt plats och till och med kopiera. (Demonstration av ändring av layout).
Så, vad kan vi lägga i en bild, vad mer kan en bild innehålla? Det är viktigt att notera att du kan infoga ett diagram, en tabell i en bild, samt skapa ett diagram eller en bild med hjälp av ritverktygsfältet. Alla dessa funktioner liknar dem i OpenOffice.org Writer-programmet.

Vad behöver göras för att presentationen ska köras kontinuerligt? Du måste ställa in tiden för varje bild. För att göra detta, välj i aktivitetsfältet Ändra bildalternativ.
Här kan vi välja en extra bildövergångseffekt och justera dess hastighet. Och även i objektet "Ändra bilder" kan du konfigurera automatisk övergång genom n sekunder . Din bild kommer alltså att "hänga" så länge som du angav i detta stycke. Du kan också klicka på knappen "Använd på alla bilder" så kommer den valda effekten och tiden att tillämpas på alla bilder automatiskt. (Demonstration av bildövergångsinställningar). Försök nu skapa en algoritm för att ställa in ett bildbyte själv. Låt oss höra vad du gjorde. Vi tar hänsyn till alla misstag och skriver ner det rätta i din anteckningsbok algoritm för bildändringsinställningar:
- Gå till bild 1. Välj alternativet Transition Slide i aktivitetsfältet. Välj den bildövergångseffekt du gillar, justera dess hastighet. För att skapa en presentation som körs kontinuerligt, välj automatisk bildövergång och ange antalet sekunder. Om tidpunkten för varje bild är densamma, klicka på knappen Använd på alla bilder.
Lektionsplan för informatik och IKT.
Ämne: "Skapa en interaktiv presentation
i ett program OpenOffice.org Impress"
Lektionsmål.- Inlärningsmål- behärska av studenter kunskapssystemet för att skapa en interaktiv presentation, bildandet av kunskap om att skapa sina egna bildbakgrunder, säkerställa en förståelse för innehållet i utbildningsmaterial, fortsätta bildningen av praktiska färdigheter när du arbetar i OpenOffice.org Impress-programmet. Utbildningsmål- främja en positiv inställning till kunskap, skapa förutsättningar för elevers kreativa arbete, bildandet av elevers kreativa förmågor. Utvecklingsmål- bildandet av intresse för detta ämne, en kommunikativ kultur, oberoende i utförandet av praktiska uppgifter, förbättring av mentala operationer, utveckling av den känslomässiga sfären.
- Granska tidigare lärt material. Introducera eleverna till de nya funktionerna i OpenOffice.org Impress. Lär dig att skapa bilder med en originalbakgrund. Att studera funktionerna i att skapa en interaktiv presentation. Visa ett exempel på en interaktiv presentation och analysera den. Tillämpa den förvärvade kunskapen när du skapar en interaktiv presentation i OpenOffice.org Impress-programmet. Genomför individuellt arbete med de elever som har svårt att arbeta med programmet. Genomför en muntlig undersökning om huvudpunkterna i ämnet "Skapa en presentation i programmet OpenOffice.org Impress".
Under lektionerna:
Nej, OpenOffice.org Impress har standardsidabakgrunder som du använder i dina presentationer. Kommer de alltid att passa för vissa ämnen? Det stämmer, ibland passar inte dessa bakgrunder med vissa teman. Därför skapar de sina egna originalbakgrunder. Vi kan hitta den bakgrund vi gillar på Internet. Sedan måste vi infoga den här bilden i bilden. Med vilka kommandon kan vi göra detta? Det stämmer, "Infoga" - "Bild" - "Från fil". Sedan måste du sträcka den för att passa bilden, välj önskad layout och på den nedre panelen "Ritning" klicka på knappen "Skicka till baksidan".
Således kommer din bild att vara bakgrunden, och på den kan du skriva nödvändig information och infoga andra bilder. Men oftast är bilden väldigt ljus och texten smälter in i bakgrunden. Säg att du behöver öka ljusstyrkan eller kontrasten för att göra den mörkare? Det stämmer, för att bilden ska bli svagare måste du öka dess ljusstyrka. Färgknappen hjälper dig med detta.


- Infoga bilden du gillar, vald som bakgrund (kommando: "Infoga" - "Bild" - "Från fil"). Sträck ut den så att den passar rutschkanan. Välj önskad layout. Markera bilden och klicka på knappen Skicka bakåt i verktygsfältet Rita. Använd verktygsfältet för att redigera bilden.
Hyperlänk kan delas in i två typer:
- hypertext - hyperlänk applicerad på en textsträng; hypermedia - hyperlänk som tillämpas på icke-textobjekt (bilder, diagram, etc.).
Och på den första bilden kommer en hyperlänk att appliceras på textraderna. Således, genom att klicka på raden "History of the holiday" kommer vi att gå till bilden där denna historia kommer att beskrivas. På samma sätt, med raderna "Grattis" och "Vykort." Men efter att ha läst semesterns historia måste vi återgå till 1 bild. För att göra detta, skapa en hemknapp och använd en hyperlänk till den. Och genom att klicka på den här knappen kan du gå tillbaka 1 bild och välja nästa objekt. Hur kan vi skapa en knapp? Vilket verktygsfält kan hjälpa oss? Det stämmer, verktygsfältet "Ritning". En knapp kan skapas med hjälp av alla geometriska former. Låt oss försöka rita ett diagram över vår presentation på tavlan. 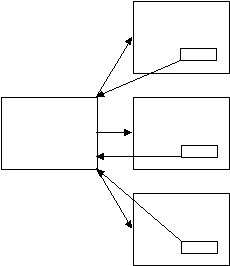
Hur många bilder finns i presentationen? (4) Och det är viktigt att komma ihåg att först skapar de alla bilder, ordnar dem och först i det sista skedet organiserar de hyperlänkar mellan de resulterande bilderna. Att organisera hyperlänkar i OpenOffice.org Impress är ganska enkelt. Det viktigaste är att bestämma länkarna. För att skapa en hyperlänk måste du välja önskad rad eller objekt och utföra kommandot "Infoga" - "Hyperlänk". Ett fönster öppnas. Till vänster väljer vi "Länk till dokument", hittar raden "Länk till dokumentelement" och väljer en specifik bild efter nummer (sida N).

(Demonstration av organisationen av hyperlänkar mellan bilder). Försök att skapa en algoritm för att skapa hyperlänkar. Låt oss lyssna på resultaten. Låt oss skriva den resulterande algoritmen för att skapa hyperlänkar:
- Välj önskad linje eller objekt. Utför kommandot "Infoga" - "Hyperlänk". I dialogrutan väljer du Länka till dokument. Hitta raden "Länk till dokumentelement" och klicka på knappen till vänster om raden. Välj numret på bilden du vill hoppa till. Klicka på Använd.
- Vad är en presentation? Vilka typer av presentationer finns det och hur skiljer de sig från varandra? Vilka objekt kan vi infoga i en presentationsbild? Hur väljer man en annan bakgrund för två bilder? Hur ger man en animationseffekt till ett diaobjekt? Hur får man en presentation att köras kontinuerligt? Hur gör man en original bildbakgrund? Hur organiserar man hyperlänkar mellan presentationsbilder?
Lektionsplan för informatik och IKT.
Ämne: "Skapa ett kreativt projekt "Jag och min klass""
Lektionsmål.- Inlärningsmål- generalisering och systematisering av kunskap om ämnet "Datorpresentationer", kontrollera nivån av assimilering av materialet, fortsätta bildandet av praktiska färdigheter när du arbetar i OpenOffice.org Impress-programmet. Utbildningsmål- främja en positiv inställning till kunskap, skapa förutsättningar för elevers kreativa arbete, bildandet av elevers kreativa förmågor. Utvecklingsmål- bildandet av intresse för detta ämne, en kommunikativ kultur, oberoende i utförandet av kreativt arbete, förbättringen av mentala operationer, utvecklingen av den känslomässiga sfären.
- Sammanfatta ämnet "Datorpresentationer". Sammanfatta och systematisera kunskap Genomför ett testarbete på ämnet ”Arbeta i OpenOffice.org Impress”. Tillämpa den inhämtade kunskapen på ett komplext sätt och visa dina kreativa förmågor när du skapar ett kreativt projekt "Jag och min klass". Kombinera de mottagna verken, analysera resultaten, sammanfatta.
№
4. Vad heter klassen av system där hyperlänksteknik tillämpas på textelement?5. Skriv ner algoritmen för att ställa in animeringen av objekt.6. Skriv ner algoritmen för infogning av hyperlänkar.
II ALTERNATIV
1. Vad betyder ordet "presentation"?2. Rita en enkel presentationsstruktur.3. Fyll i tabellen:
Typ av presentationer
4. Vad heter klassen av system där hyperlänksteknik tillämpas på icke-textelement?5. Skriv ner algoritmen för att infoga en bild i en bild.6. Skriv ner algoritmen för att ställa in ett automatiskt bildbyte. Idag ska vi skapa kreativt projekt på ämnet "Jag och min klass" Var och en av er kommer att skapa 2-3 bilder där ni lägger information om er själva, ert foto och ett foto av klassen Vad menar vi med frasen "information om er själva"? Du måste placera den information om dig själv som du anser är viktigast. Sedan kommer vi att kombinera alla resulterande bilder, lägga till musik och se resultatet. Vad tror du, eftersom vår presentation kommer att se ut som en video, vilken typ av presentation kommer att Det är rätt, kontinuerligt igång. Säg mig, kan det finnas hyperlänkar i en sådan presentation? Naturligtvis inte. Eftersom en kontinuerlig presentation inte ger en dialog mellan användaren och datorn Dina bilder måste dekoreras, texten formateras, animationseffekter ställs in för alla objekt Låt oss börja jobba!
Låt oss spara ditt arbete: "Arkiv" - "Spara som". Skriv ner ditt efternamn som filnamn. Låt oss överföra allt arbete till min dator över nätverket: "Hemmapp" - "Nätverk" - "Samba Shares" - "20" - "Comp-masha" - "Dokument" - "Projekt". Hur tror du hur vi kan slå samman alla bilder? Vi kommer att öppna en ny presentation och kopiera och klistra in dina bilder en efter en. (Sammanfoga bilder). Låt oss komma ihåg hur vi får vår presentation att köras kontinuerligt? Det stämmer, du måste ställa in tiden för varje bild. Hur bestämmer vi tiden för varje bild? Tiden kommer att bero på mängden information på bilden. Huvudsaken är att tittaren har tid att läsa textdata och se bilderna. (Tidsinställning). Vad behöver vi för att vår presentation ska se ut som en liten video? Det stämmer, det finns inte tillräckligt med musikackompanjemang för detta. Låt oss välja musiken. (Lyssnar på utdrag av flera melodier). Så melodin är vald. Nu ska vi lära oss hur man infogar musik i vår presentation. Låt oss gå vidare till bild 1 av vår presentation.Välj alternativet "Ändra bild" i aktivitetsfältet.Vi hittar objektet "Ljud" - "Ett annat ljud" och väljer önskad melodi från datorns minne. Programmet har även standardljud som kan ställas in för varje bild.

Observera att du inte behöver klicka på knappen "Använd på alla bilder". Sedan när du klickar på den ställer du in den här melodin för alla bilder. Det vill säga, när du byter bild så börjar melodin igen. Vårt kreativa projekt är klart. Låt oss se resultatet. (Visa det resulterande projektet, felkorrigering).
Kommunkassa läroanstalt
"Vishnevskaya mitten grundskola»
Belovsky-distriktet, Kursk-regionen
Förberedd och dirigerad av Sklemina Natalya Nikolaevna
IT-lärare
Mål: utvidga elevernas kunskaper, färdigheter och förmågor om ämnet "Programvara".
Uppgifter:
Pedagogisk: att bekanta eleverna med de grundläggande begreppen i detta avsnitt av ämnet: programvara, dess huvudkomponenter, överväga sammansättningen av system och tillämpningsprogram, syftet och funktionerna hos operativsystem.
Utvecklande: utveckling av metoder för mental aktivitet, utveckling av elevers kognitiva behov, skapande av förutsättningar för att skaffa elevers erfarenhet i IKT-miljön.
Pedagogisk: att utbilda elever i förmågan att målmedvetet arbeta med information, uppnå medveten assimilering av utbildningsmaterial av elever, utveckla förmågan att arbeta i ett team, arbeta med att förbättra läskunnigheten i muntligt tal, korrekt användning av datortermer.
Lektionstyp: lektion lära nytt material.
Arbetsformer i lektionen: självständigt arbete.
Metoder: verbalt (berättelse), visuellt, dialogiskt, problematiskt, självständigt arbete.
Grundläggande koncept: programvara, drivrutin, gränssnitt, kärna, systemprogramvara, applikationsprogramvara, programmeringssystem.
Utrustning: datorklass, multimediaprojektor, presentation.
Under lektionerna
jag .Arrangera tid
Hej grabbar! Sitt ner. Kontrollera om du är redo för lektionen. Har du alla tillbehör för lektionen på dina stationära datorer? Idag har vi inte bara teoretiskt material, utan också mycket intressant praktiskt arbete.
II .Kontrollerar läxor
Att börja studera nytt ämne, låt oss aktivera kunskapen från de tidigare lektionerna. Låt oss komma ihåg huvudpunkterna.
(bild 1) Frontalundersökning på ämnet "Fil och filsystem".
1. Vad är en fil? (En fil är ett program eller data som har ett namn och som lagras i långtidsminnet.)
2. Vilka delar består ett filnamn av? (Ett filnamn består av två delar åtskilda av en punkt: det faktiska filnamnet (före punkten) och ett tillägg (efter punkten) som definierar filtypen).
3. Vem namnger filen? (Namnet på filen (upp till pricken) ges av användaren (du kan använda det ryska alfabetet)).
4. Vem definierar förlängningen? (Filtillägget ställs vanligtvis in automatiskt av programmet när det skapas).
5. Vilka två områden är disken uppdelad i under formateringen? (per fillagringsområde och katalog).
6. Vilka två typer av diskformatering känner du till? (Fullt och snabbt).
7.Vad är skillnaden mellan fullformatering och snabbformatering av diskar? (Fullformatering inkluderar att markera skivan i spår och sektorer, så att alla filer som lagras på skivan förstörs. Snabbformatering rensar bara upp i diskkatalogen).
8.Vad är ett filsystem? (Detta är en del av operativsystemet som bestämmer hur filer organiseras, lagras och namnges på lagringsmedia).
9. Vilka är filsystemen? (Enkelnivå och flera nivåer)
Du svarade rätt på alla frågor och vi kan gå vidare.
(bild 2) Titta på ämnet för vår lektion som skrivits på tavlan. Vad ska vi studera idag? Vilka är målen med vår lektion?
Det stämmer, idag ska vi prata om datorprogramvara.
Öppna dina anteckningsböcker och skriv dagens datum och ämnet för lektionen.
III
.Förklaring av nytt material
Problemformulering.
Låt oss överväga en sådan situation. ”Låt oss säga att vi köpte en ny dator och vill börja arbeta med den. Kan vi göra det? Vad mer behövs för dess arbete?
(Eleverna börjar lista enskilda datorenheter, strömanslutningar etc. Och slutligen säger den mest uppmärksamma eleven att programvara behövs)
Höger. Vad är mjukvara? Skriv ner det i din anteckningsbok. Programvara (SW) - en uppsättning program lagrade på alla långtidsminnesenheter i en dator. (bild nummer 3). Utan programvara är det omöjligt att arbeta på en dator.
Programmen är olika och de är indelade i grupper. Låt oss se vilka dessa grupper är.
(bild nummer 4) Programvara kan delas in i tre grupper: systemprogramvara, applikationsprogramvara och programmeringssystem.
(bild 5) Så den första - systemmjukvara. Låt oss skriva definitionen i en anteckningsbok.
Systemmjukvara - Dessa är program som säkerställer driften av alla datorenheter.
Dessa är nödvändiga program, utan dessa program kan datorn inte fungera. Vi har redan döpt ett program, vad är det? (Operativ system). Utan den kan inte datorn fungera.
Vilken sort Operativsystem du vet? ( fönster,linux, MasOC). Vad finns på vårt kontor? (WindowsXP)
Systemprogramvaran innehåller även sådana program som datorn behöver, såsom: filhanterare, antivirusprogram, test- och diagnosverktyg, program som styr lokalt nätverk.
(cbild nummer 6) Andra - programvara. Låt oss skriva ner definitionen.
Programvara - det här är program som är designade för att lösa problem och skapa datorobjekt (texter, ritningar etc.).
(bild 7) Programvara är indelad i: applikationer generell mening och applikationer speciell anledning.
- Vilka applikationer tror du ingår i allmänna applikationer?
Ja. Om användaren skapar dokument behöver han ett program textredigerare, om passionerad för att rita, då lämplig för honom grafikredigerare, om det fungerar med ljud - ljudredigerare om du skapar en databas - databashanteringssystem, bygger diagram, tabeller - kalkylblad tittar på video - multimediaspelare. Denna grupp inkluderar din favorit spelprogram .
(bild nummer 8) Nästa typ av applikationsprogram är applikationer för särskilda ändamål. Dessa inkluderar datorsystem, bokföringsprogram, ordböcker, uppslagsverk, översättare, textigenkänningssystem, utbildningsprogram.
Vem är applikationsprogrammet avsett för? (För oss).
Helt rätt, tillämpningsprogram är ett program för användaren (det vill säga för dig och mig). Vissa av dem kanske är installerade på din dator, andra kanske inte. Allt beror på användarens önskemål.
Vilka program på våra datorer är applikationsprogramvara?
(bild nummer 9) Och den tredje typen av programvara (ibland särskiljs inte dessa program utan kallas systemprogramvara) är programmeringssystem- verktyg som gör att en person (programmerare) kan skapa program för en dator. Låt oss skriva en definition.
Programmeringssystem - Dessa är program som är utformade för att skapa system- och applikationsprogramvara.
- Varje joint venture är inriktat på ett visst programmeringsspråk. Det finns många olika språk. (bild 10)
assemblerare,
LISP och andra.
På dessa språk skriver en programmerare program, och med hjälp av programmeringssystem matar han in dem i en dator, felsöker, testar och kör dem.
I början av lektionen pratade vi om vad en dator inte kan fungera utan? (Utan operativsystem).
Låt oss prata om det mer i detalj.
Så låt oss försöka formulera en definition av operativsystemet tillsammans med dig.
(bild nummer 11)Operativ system - detta är en uppsättning program som hanterar RAM, processor, externa enheter och filer, vilket leder en dialog med användaren. denna definition i en anteckningsbok.
Vi har redan sagt om typerna av operativsystem, dessa är Windows, Linux, Mas OC. Dessutom har operativsystem för mobila enheter nu dykt upp. Du kanske vet deras namn? (Androd). Detta operativsystem låter dig bara äga en telefon nästan som en dator.
Låt oss ta en närmare titt på operativsystemets struktur. Vad består den av? Den består av tre delar.
Operativsystemstruktur: (bild 12)
Kärna- översätter kommandon från programspråket till språket "maskinkoder", som är förståeligt för datorn.
Och låt oss nu ta reda på vad vart och ett av dessa begrepp betyder.
Så vad är kärnan. Kärnan är ett program som översätter kommandon från ett programspråk till ett "maskinspråk" som datorn kommer att förstå. Vad är maskinkod? Maskinkoden är 0 och 1, när vi översätter till 0 och 1, då förstår datorn omedelbart vad den behöver göra.
Förare- Program som styr enheter.
Nästa ord är förare. Jag tror att det här ordet är bekant för dig. Vad är förare? Vad behövs de till? Till exempel en skrivare, när vi köper den och försöker installera den, ser vår dator den inte och kräver att vi har en installationsskiva där drivrutinerna finns. Och det finns program som inte kräver installation av drivrutiner, de har redan installerats automatiskt på datorns operativsystem - det här är ett tangentbord, en mus, högtalare.
Gränssnitt- ett skal med vilket användaren kommunicerar med datorn
Och den sista delen är gränssnittet - skalet med vilket användaren kommunicerar med datorn. Vad betyder det. När vi slår på datorn dyker skrivbordet upp framför oss och det finns många, många olika ikoner på det, och vi utför alla praktiska åtgärder genom att klicka direkt på dessa ikoner, öppna mappar, kopiera något. Vi skickade till exempel något till utskrift, samtidigt som vi inte tänker på vad som händer inne i systemet så gör operativsystemet det åt oss. Det är bara skalet som är ikonerna, sammanhangsmenyn är hela skalet med vilket vi kommunicerar med datorn. Vi klickar på ikonen och operativsystemet gör resten åt oss.
Det finns tre viktiga komponenter i ett operativsystem. Operativsystemet lagras på hårddisken. När du slår på datorn laddas den in i vår Bagge. Och den stannar där tills vi stänger av den här datorn.
Produktion: operativsystem är olika typer, som vi sa. Men de har alla samma funktioner, de ger användaren tillgång till datorresurser, i synnerhet till dess minne, och säkerställer att alla dessa enheter fungerar så att de alla kan fungera.
Så vi granskade alla program i grupper. Vilka tre grupper har vi identifierat med dig?
IV .Fizkultminutka
En uppsättning övningar för att lindra trötthet från axelbandet och armarna:
I.p. - stående eller sittande, händerna på bältet. 1 - höger hand framåt, vänster upp. 2 - ändra positionen på händerna. Upprepa 3-4 gånger, slappna sedan av och skaka händerna, luta huvudet framåt. Tempot är medelmåttigt.
I.p. - stående eller sittande, händerna med ryggen på bältet. 1-2 - ta fram armbågarna, luta huvudet framåt. 3-4 - armbågar tillbaka, böj. Upprepa 6-8 gånger, sedan armarna ner och skaka avslappnat. Tempot är lågt.
I.p. - sittande, händerna upp. 1 - knyt händerna till en knytnäve. 2 - lossa borstarna. Upprepa 6-8 gånger, slappna sedan av med armarna och skaka händerna. Tempot är medelmåttigt.
V
.Konsolidering av det studerade materialet
(bild 13) 1. Fortsätt frasen: En dator är en enhet av två komponenter ____________________________. (Hårdvara och mjukvara)
2. Vad är programvaran? (Datorprogramvara är hela uppsättningen program som lagras i dess långtidsminne. Datorprogramvara kan fyllas på, ändras).
3. Typer av programvara. (System, applikationsprogram och programmeringssystem).
4. Vilken typ av programvara är sniglar? (Systemet).
5. Ge några exempel på tillämpningsprogram. (Grafik- och textredigerare, spel, kalkylbladsprocessorer, etc.)
6. Vilka program kallas specialapplikationsprogram? (Detta är programmen som används i yrkesverksamhet, i träning).
VI
.Datorverkstad (bild 14)
Öppna läroböckerna på s.54., där hittar du praktiskt arbete 1.3. Låt oss först bekanta oss med målen för detta praktiska arbete och med uppgifterna 1 och 2. Låt oss läsa högt vad som kommer att krävas av oss.
Turas nu om att ta plats vid datorn.
VII
.Sammanfattning av lektionen
Gillade du lektionen? Vad lärde du dig för nytt på dagens lektion?
Låt oss sammanfatta vårt arbete. Vilket ämne studerade vi idag? Vilka var våra mål? Har vi uppnått dessa mål?
"Pedagogisk introspektion av lektionen"
Pedagogisk introspektion av lektionen
Klass: 8c
Ämne: Informatik
Utrustning:
Lektionstyp: en lektion i att skaffa nya kunskaper, färdigheter och förmågor.
Lektionens mål:
Lektionens mål:
hjälpa eleverna att få en förståelse för multimedia, bekanta sig med programmet för att skapa multimediapresentationer.
Utbildning av informationskultur av studenter, uppmärksamhet, noggrannhet, disciplin, uthållighet
Utveckling av tänkande, kognitiva intressen, datorvana, arbete med multimediaprogramvara.
Plats för denna lektion gemensamt system lektioner: Ämnet är ”Datorpresentationer. Multimediaprogram" är designad för 3 timmars studier, detta är den första lektionen om detta ämne.
Det är 6 elever i klassen, 4 tjejer och 2 killar. Prestanda enhetliga krav, en kombination av grupp och enskilt arbete, disciplinen i klassen hjälpte till att uppnå lektionens mål.
Disciplinen på lektionen var god, uppgifterna utfördes av eleverna på ett organiserat sätt. Eleverna visade ett synligt intresse för ämnet som studerades.
Lektionens struktur motsvarar dess mål, lektionen genomfördes med hjälp av tekniken för kritiskt tänkande. Baserat på målen, valdes följande struktur lektion, som består av följande steg:
Organisationsstadiet (ömsesidig hälsning, kontroll av klassens beredskap för arbete)
Uppdatera kunskaper och kontrollera assimileringen av det studerade materialet (studenter reproducerar mest i minnet viktiga punkter lärde ämnen som kommer att behövas för att studera ett nytt ämne. Samtidigt kan du kontrollera graden av assimilering av materialet från tidigare lektioner, identifiera luckor, eliminera brister, utveckla förmågan att lyssna och analysera svar.
Teoretisk del. I detta skede används en förklarande och illustrativ undervisningsmetod. Med denna arbetsform involveras verbalt, mekaniskt och visuellt minne, vilket bidrar till bildandet av långtidsminnet.
Praktisk del. I detta skede användes grupparbete på datorer, där man bekantade sig med stegen i att skapa en presentation.
Sammanfatta och göra läxor. Läxor sörjer för konsolidering av kunskap och innehåller instruktioner för dess genomförande.
Produktion: Målen som sattes upp på lektionen uppnåddes, det vill säga eleverna bildade: koncept för multimediateknik, datorpresentation, lärde sig stadierna av skapande. Under lektionen bibehöll jag en bra känslomässig bakgrund för klassen. Eleverna visade uppmärksamhet och intresse i alla skeden av lektionen.
En mängd olika former och metoder, samt konsekvens i lektionens uppbyggnad, gjorde det möjligt att undvika monotoni i lektionen och överbelasta eleverna.
Visa dokumentinnehåll
"titel för en öppen lektion"
Datorpresentationer. multimediaprogram.
Informatiklärare:
Petrova S.A.
Lektionens mål: känna till begreppen multimediateknik, datorpresentation, känna till stadierna för att skapa en presentation och kunna tillämpa dessa steg när du skapar en presentation.
Datumet för: 24 februari 2014
Lektionstyp: en lektion i att få nya kunskaper, färdigheter och förmågor.
Metoder: visuellt, gruppvis, förklarande och illustrativt.
Reception: dialogisk.
Omröstningsmetod: praktiskt vid datorn.
Omröstningstyp: kombinerat (muntligt, praktiskt).
Lektionens struktur: Organisera tid, aktualisering av kunskap, teoretisk del, praktisk del, läxa, frågor från elever, resultatet av lektionen, bedömning.
Utrustning: PC, mobilt klassrum, multimediaprojektor, whiteboard




